ကႊ်န္ေတာ္ကို အပူလာလာကပ္ေနတဲ့ ေစာလယ္မူးရဲ. ေတာင္းတခ်က္ေၾကာင့္ ကႊ်န္ေတာ္ညီအကို/ေမာင္ႏွမ ဘေလ့ာဂ္ေလးကို ေလွ်ာက္လည္ရင္း ေစာလယ္မူး လိုခ်င္တဲ့အေၾကာင္းအရာေတြရယ္ ေနာက္ၿပီး ၿမန္မာနိူင္ငံသားအားလံုးနီးပါး သံုးေနတဲ့ Gtalkကို ကႊ်န္ေတာ္တို. ဘေလ့ာဂ္ေလးကိုလာလည္ၾကတဲ့ မိတ္ေဆြသူငယ္ခ်ငး္မ်ားကို သိသင့္သိထိုက္တဲ့ Gtalk နည္းလမ္းေလးေတြကိုsofialay ဘေလ့ာဂ္ကေနကူးယူၿပီး ၿပန္လည္မွ်ေ၀ေပးလိုက္ပါတယ္။အပူလာကပ္တဲ့ ေစာလယ္မူးလဲ ဒီေလာက္ဆိုအဆင္ေၿပမယ္လို. ထင္ပါတယ္။
Gmail Back Up (or) Gmail Hacking
ဒီ post ကို မတင္ခင္မွာ အႀကိမ္ႀကိမ္ သခ်ာ စဥ္းစားပါေသးတယ္။သူခိုးလမ္းျပ လုပ္သလို၊က်ားကို အေတာင္ပံ ေပးသလို ျဖစ္မွာ စိုးရိမ္မိပါတယ္။ ဘာမွ မသိ နားမလည္ေသးတဲ႔ သိုးငယ္မ်ားကို က်ားပါးစပ္ ေပါက္က လြတ္ေစဖို႔အတြက္ လည္း အားလံုး သိဖို႔လိုအပ္ပါတယ္။ ဘာပဲျဖစ္ျဖစ္ အေကာင္းဘက္ကပဲ စဥ္းစားၿပီး ကိုယ္ေရးကိုယ္တာ အတြက္ အသံုးျပဳလိုသူမ်ားအတြက္ သံုးနိုင္ေအာင္ ေဖာ္ျပလိုက္ရပါတယ္။
ဘယ္နိုင္ငံသားေတြနဲ႔မွ မတူတဲ႔ ျမန္မာ လူမ်ိဳးမ်ားရဲ႕ ထူးျခားတဲ႔ ဓေလ႔စရိုက္တစ္ခုက အင္တာနက္ေပၚကေန ခ်စ္သူျဖစ္ရင္ ခ်စ္သူရဲ႕ Gmail account ရဲ႕ Password ကို ေတာင္းၿပီး အေကာင္႔ထဲ ဝင္ၾကည္႔တာ၊ ျဖတ္သင္႔တာျဖတ္တာ၊ စစ္သင္႔တာ စစ္တာေတြ လုပ္ၾကတာပါပဲ။ မသိရင္ေတာ႔ စစ္ေနခ်ိန္၊ ဝင္ၾကည္႔ေနခ်ိန္မွာ ကိုယ္႔ထဲက အေၾကာင္းေတြ သူသိသြားၿပီး Sign out လုပ္လိုက္တာနဲ႔ သူဘာမွမသိေတာ႔ဘူး၊ ဘာမွမတက္နုိင္ေတာ႔ဘူး၊ ခဏျပၿပီး Password ျပန္ခ်ိန္းလိုက္မယ္ လို႔ ဘယ္ေတာ႔မွ မစဥ္းစားလိုက္ပါနဲ႔။ ဝင္ၾကည္႔ေနခ်ိန္ ခဏ မွာ ၾကည္႔ေနတာေလး နဲနဲတင္ သိသြားမွာ မဟုတ္ပါဘူး၊ ဟိုး အရင္ account စ လုပ္ခ်ိန္ကေန ေနာက္ဆံုး account ကို လံုးဝ မသံုး ေတာ႔ခ်ိန္ထိ အားလံုး သိေအာင္ လုပ္ထားလို႔ရပါတယ္။
ကိုယ္႔အတြက္ ကုိယ္ပဲ ဆိုရင္ေတာ႔ account အသစ္ တစ္ခု သံုးခ်င္ခ်ိန္ေတြမွာ အရင္က အေဟာင္းထဲက Data ေတြ အားလံုးကို အသစ္ထဲ ကို ျပန္သိမ္းဖို႔ အရမ္း အဆင္ေျပပါတယ္။
Email ကို Back up လုပ္တဲ႔ စနစ္ေလးပါ။
အရမ္းစိတ္ဝင္စားဖို႕ေကာင္းပါတယ္။ ကိုယ့္ရဲ့ Email ထဲမွာရွိေနတဲ့ Mail ေတြကို တစ္ျခား Email တစ္ခုကို တစ္ေစာင္ခ်င္း Forward လုပ္စရာမလိုပဲ နာရီပိုင္းအတြင္းမွာ သူ႕အလိုလို တစ္ျခား Email တစ္ခုထဲကို Download ခ်ျပီးသားျဖစ္ေအာင္လုပ္လို႕ရပါတယ္။
ဒီ နည္းလမ္းက ကိုယ့္ရဲ႕ Password ကို အျခား တစ္စံုတစ္ေယာက္ကို ေပးထားတတ္တဲ့ သူေတြအတြက္ အရမ္းကို အႏၱရယ္မ်ားတဲ့ နည္းလမ္းပါ။ မိနစ္ပိုင္းအတြင္းမွာ ကိုယ့္ ထဲကရွိသမွ် Mail အားလုံးကို ကိုယ့္ Email address password ကိုသိေနတဲ့ တစ္ျခားလူတစ္ေယာက္က download ခ်သြားႏိုင္ပါတယ္။ ဘယ္သူ ခ်တယ္ဆိုတာ ကိုယ့္ထဲမွာလည္း စစ္လို႕မရဘူးေနာ္။ ဥပမာေျပာရရင္ sample@gmail.com က ကိုယ့္ရဲ့ mail ထားပါေတာ့ အျခား မသမာသူ တစ္စံုတစ္ေယာက္က ကိုယ့္ရဲ့ Password သိေနတယ္ဆိုရင္ ေအာက္ေဖာ္ျပပါ နည္းလမ္းအတိုင္း လုပ္သြားပါက ကိုယ့္ထဲကို Verification code ပါတဲ့ mail တစ္ေစာင္ပဲဝင္လာမယ္။ အဲဒီ mail ကိုလဲ အဲ႔ဒီ မသမာသူ တစ္စံုတစ္ေယာက္ကပဲ ယူျပီးတာနဲ႕ ျပန္ျဖတ္သြားရင္ ကိုယ္႔အေနနဲ႔ ဘာမွေတာင္ မသိလိုက္ရပဲ အားလုံးပါသြားလိမ့္မယ္။ အေဟာင္းေတြ ပါသြားရံုတင္ မဟုတ္ပါဘူး ေနာက္ထက္ အသစ္ေတြ ဝင္လာရင္လည္း သူ႕ဆီကိုအလိုလို download ခ်ေနမွာပါ။
ဒီ post ရဲ့ အဓိကရည္ရြယ္ခ်က္ကေတာ့ (၁) မသိသူမ်ားအတြက္ အသိတစ္ခု တိုးေစဖို႔၊ (၂) ကိုယ္႔ Email လံုၿခံဳေရးကို သတိျပဳနိုင္ေစဖို႔နဲ႔ (၃) ကိုယ့္ရဲ့ Email ေတြကို back up လုပ္လိုသူမ်ား လုပ္နိုင္ဖို႕ အတြက္ပါ။
သူမ်ား Mail ကို ခိုးဖို႕မဟုတ္ပါဘူး။ အားလုံးပဲ မွန္ကန္စြာအသုံးခ်မယ္လို႔ ေမွ်ာ္လင္႔ပါတယ္။
ပထမဆံုး ကိုယ့္ Mail ေတြကို Back up လုပ္ျပီး သိမ္းထားဖို႕အတြက္ Gmail အသစ္တစ္ခု လုပ္ပါ။ျပီးရင္ အဲဒီ Email အသစ္ထဲကိုဝင္ပါ။ ဥပမာ.. sample@gmail.com ဆိုတဲ့ Mail ကို အသစ္ လုပ္ထားေသာ Mail တစ္ခု ကေန Download ဆြဲမယ္ဆိုပါစို႕။
1. အသစ္လုပ္ထားေသာ Gmail ထဲကို အရင္ ဝင္ပါ။
2. Settingကို သြားပါ။
3. Account and Import tab ထဲကို ဝင္လိုက္ပါ။
4. Add POP3 email account button ကို click ပါ။
5. Download ခ် မယ္႔ account ရဲ႕ Email Address ကို ျဖည္႔ပါ။ (Download ခ် ျခင္းခံရမည္႔ account)။
6. Next Step ကို click ပါ။
7. Password ကို ရိုက္ထည္႔ၿပီး Label incoming messages box ေရွ႕တြင္ အမွန္ျခစ္ေပးၿပီး Dropdown တြင္ မိမိႏွစ္သက္သလို lable အသစ္တစ္ခု ေပးပါ။
8.Add Account ကို click ပါ။
9.Next Step ကို ဆက္သြားပါ။
10. နာမည္ျဖည္႔ၿပီး Next Step ကို click ပါ။
11.Send Verification botton ကို click ပါ။
12. Code နံပါတ္ကို ထည္႔ရန္ ေနရာနွင္႔ Verify button တစ္ခု က်လာပါလိမ္႔မယ္။ Code နံပါတ္ ရရွိရန္အတြက္ မူလ account ထဲသို႔ ျပန္ဝင္ပါ။ inbox (သို႔) span mail ထဲသို႔ code နံပါတ္ ပါေသာ mail တစ္ေစာင္ ေရာက္ရွိ ေနပါလိမ္႔မယ္။
13. Code နံပါတ္ကို ျဖည္႔ၿပီးVerify လုပ္လိုက္ပါ။
နာရီအနည္းငယ္အတြင္းမွာပဲ Email အားလံုး ေရာက္ရွိလာပါ လိမ္႔မယ္။
အားလုံးပဲ မွန္ကန္စြာအသုံးခ်ႏိုင္ၾကပါေစ။
မွတ္ခ်က္။ ။ အနာသိရင္ ေဆးရွိ။ အေမးရွိရင္ အေျဖရွိ ဆိုတဲ႔အတိုင္း အသိေနာက္က်သြားလို႔ ခံလိုက္ရသူေတြ၊ ကိုယ္႔ Email အခ်င္းခ်င္း Data ေတြေျပာင္းေရႊ႕ရာမွ ရပ္တန္႔ခ်င္သူေတြနဲ႕ ကိုယ္ Gmail ကို သံႆယ ရွိသူေတြ အတြက္ ျပန္ေျဖနည္းတစ္ခု ေတာ႔ရွိပါတယ္။ ကိုယ္ Password ေပးဖူးတဲ႔ တစ္ေယာက္ေယာက္ က ကိုယ္႔ဆီက Email ေတြကို အထက္ပါ နည္းအတိုင္း Download ခ် သြားၿပီ ဆိုပါဆို႔။ အေဟာင္းေတြ ပါသြားတာေတာ့ ဘာမွ မတက္နုိင္ေတာ႔ ပါဘူး။ အေဟာင္းေတြ ပါသြားတာကို တားလို႕မရေပမယ္႔ အသစ္ေတြ သူ႕ဆီမဝင္ေအာင္ တားလို႕ေတာ့ ရပါေသးတယ္။ ဘယ္လိုတားမလဲဆိုေတာ့ ေနာက္ post တစ္ခုတင္ၿပီး ေျဖရွင္း ေရးသား ေဖာ္ျပ ေပးပါမယ္။ Gmail အသံုးျပဳသူအားလံုး လံုၿခံဳ အစဥ္ေျပမႈမ်ားႏွင္႔ ျပည္႔စံုၾကပါေစ။Gmail Security
Gmail အသံုးျပဳသူမ်ားအတြက္ Gmail account တစ္ခုမွ တစ္ခုဆီသို႔ Email မ်ားအားလံုးကို တစ္ေစာင္ခ်င္း forward လုပ္စရာမလိုပဲ အားလံုး တစ္ခါတည္း ေျပာင္းနိုင္ရန္နဲ႔ ကိုယ္႔ Gmail ကို ပိုမို စိတ္ခ်ရေအာင္ Back Up လုပ္နိုင္ရန္ အတြက္ Gmail Back Up (or) Gmail Hacking တြင္ အားလံုး ေရးသားေဖာ္ျပခဲ႔ၿပီး ျဖစ္ပါတယ္။ ယခု ေနာက္တစ္ခု ကေတာ႔… ကိုယ္႔ password သိတဲ႔ တစ္စံုတစ္ေယာက္က ကိုယ္႔ဆီက Email ေတြကို ကိုယ္မသိပဲ ျဖစ္ေစ၊ သိၿပီးမွ ျဖစ္ေစ ယူသြားျခင္း ခံလိုက္ရ သူေတြ အတြက္နဲ႔ ကိုယ္႔ Email အခ်င္းခ်င္း Data ေတြေျပာင္းေရႊ႕ရာမွ ရပ္တန္႔ခ်င္သူေတြ အတြက္ ျပန္ေျဖနည္း တစ္ခုပါ။ ကိုယ္ password ေပးဖူးတဲ႔ တစ္ေယာက္ေယာက္ က ကိုယ္႔ဆီက Email ေတြကို ပထမ post မွာ ေဖာ္ျပခဲ႔သလို နည္းလမ္းအတိုင္း download ခ် သြားၿပီ ဆိုပါဆို႔။ အေဟာင္းေတြ ပါသြားတာေတာ့ ဘာမွ မတက္နုိင္ေတာ႔ ပါဘူး။ အေဟာင္းေတြ ပါသြားတာကို တားလို႕မရေပမယ္႔ အသစ္ေတြ သူ႕ဆီမဝင္ေအာင္ တားဖို႔ လိုပါတယ္။ အဲဒီအတြက္ သိသင္႔တဲ႔ အခ်က္ မ်ား ကို တစ္ပိုင္းခ်င္း ေဖာ္ျပေပးပါမယ္။
ပထမ တစ္ခုကေတာ႔ ကိုယ္႔ထဲကေန ထပ္မထြက္နုိင္ေအာင္ အားလံုး ပိတ္ပစ္ဖို႔ပါ။ လုပ္ေဆာင္မႈ အဆင္႔ဆင္႔ကေတာ႔ အရမ္းရိုးရွင္းပါတယ္။
1. Settingsကိုသြားပါ။
2. Forwarding and POP/IMAP tab ကို ဆက္သြားပါ။
3. Forwarding, POP Download နဲ႔ IMAP Accessတို႔ အားလံုးကို Disable forwarding, Disable POP နဲ႔ Disable IMAP အသီးသီး ေပးလိုက္ပါ။
4. ၿပီးရင္ Save Changes button ကို click လိုက္ပါ။ အားလံုး ပိတ္ၿပီးသား ျဖစ္သြားပါလိမ္႔မယ္။ ပိတ္လိုက္တဲ႔ အခ်ိန္က စ ၿပီး ေနာက္ထပ္ Mail တစ္ေစာင္မွ တစ္ျခားတစ္ေယာက္ဆီ ေရာက္မွာ မဟုတ္ေတာ႔ပါဘူး။
အားလံုး ပိတ္ၿပီးသား ျဖစ္သြားပါလိမ္႔မယ္။ ပိတ္လိုက္တဲ႔ အခ်ိန္က စ ၿပီး ေနာက္ထပ္ Mail တစ္ေစာင္မွ တစ္ျခားတစ္ေယာက္ဆီ ေရာက္မွာ မဟုတ္ေတာ႔ပါဘူး။
တကယ္လို႔ ကိုယ္ အားလံုး ကို Disable ေပးထားခ်ိန္မွာ တစ္စံုတစ္ေယာက္ေယာက္က POP3 download နဲ႔ download ခ် ဖို႔ ႀကိဳးစားမယ္ ဆိုရင္ သူ႔ဖက္မွာ ေအာက္ေဖာ္ျပပါ ပံု အတိုင္း ေပၚေနပါလမ္႔မယ္။
ဒုတိယ သိရမယ္႔ တစ္ခု ကေတာ႔ ကိုယ္႔ Gmail account password ကို သိတဲ႔ တစ္ေယာက္ေယာက္က ကိုယ္႔ဆီကေန Email ေတြကို POP3 မွာ download ဆြဲေနတယ္ ဆိုရင္ ကိုယ္႔ဆီ ကို ဝင္လာတဲ႔ Email တစ္ေစာင္ဟာ ကိုယ္႔ဆီက download ဆြဲေနတဲ႔ လူဆီကို ခ်က္ခ်င္း မေရာက္ပါဘူး။ အနည္းဆံုး ၁ နာရီ ကေန အမ်ားဆံုး ၄ နာရီ အတြင္းမွာမွ download ခ် လို႔ရတာပါ။ ဆိုလိုတာက ကိုယ္႔ဆီ ကို တစ္ေစာင္ အသစ္ဝင္တာနဲ႔ download ဆြဲေနတဲ႔ လူဆီကို လည္း တစ္ေစာင္ အသစ္ ခ်က္ခ်င္း ဝင္တာ မဟုတ္ဘူး ဆိုတာပါပဲ။ တကယ္လို႔ ကိုယ္႔ဆီကို ဝင္လာတဲ႔ Email တစ္ေစာင္ကို ဝင္လာၿပီးလို႔မွ တစ္နာရီ မၾကာေသးခင္မွာပဲ delete ေပးလိုက္မယ္ဆိုရင္ download ဆြဲေနတဲ႔ လူဆီကို လံုးဝ ေရာက္သြားမွာ မဟုတ္ပါဘူး။ download စ မဆြဲခင္ အခ်ိန္တုန္းက ရွိသမွ် Mail အားလံုးကေတာ႔ မိနစ္ပိုင္းအတြင္း အားလံုး ေရာက္မွာပါ။တတိယတစ္ခု ကေတာ႔ အႏၲရာယ္အမ်ားဆုံး ကိစၥ လို႔ ေျပာလို႔ ရပါတယ္ ကိုယ့္ရဲ့ Mail ကို တျခားလူ တစ္ေယာက္ေယာက္ က POP3 download နဲ႔ ပထမ post မွာ ေဖာ္ျပခဲ႔သလို လုပ္သြားျပီးျပီ ထားပါေတာ့ အဲဒါဆိုရင္ သူ႕ရဲ့ Mail ထဲမွာ Compose Mail လုပ္မယ္ဆိုရင္ ေအာက္မွာျပထားတဲ့ ပုံအတိုင္း From: ဆိုတဲ့ Dropdown ေလးတစ္ခုအပိုေပၚလာလိမ့္မယ္။
ပုံမွန္ ဆိုရင္ Compose Mail လုပ္ရင္ အဲဒီ Dropdown မရွိပါဘူး။ ကိုယ့္ Mail ထဲမွာျပန္ၾကည့္ၾကည့္ပါ။ ဘာလို႕လဲဆိုေတာ့ ပုံမွန္ဆို Email တစ္ခုက Mail Address တစ္ခုတည္းကိုပဲ ပိုင္တာ ျဖစ္တဲ့အတြက္ From: ဆိုတာ ေပၚစရာ မလိုဘူးေလ။ ေရြးစရာမွ မလိုတာ။ ဒါေပမဲ့ အခုလိုျဖစ္သြားရင္ Email တစ္ခုတည္းက Mail Address ႏွစ္ခု ပိုင္သလိုျဖစ္သြားပါတယ္။ ကိုယ့္ Mail ကိုလည္း တစ္ဖက္လူက ပိုင္သြားပါျပီ။ အဲဒီေတာ့ အဲဒီ Dropdown မွာသူ႕ Mail ရယ္ကိုယ့္ Mail ရယ္ ႏွစ္ခု ေပၚေနလိမ့္မယ္။ အဲဒီအထဲက သူကကိုယ့္ရဲ့ Mail ကိုေရြးျပီး အျခား တစ္ေယာက္ေယာက္ဆီကို Email ပို႕လိုက္ရင္ လက္ခံ ရရွိတဲ့သူက ကိုယ့္ဆီက ရတာလို႕ပဲ ထင္သြားမွာပါ။ ဘာလို႕လည္းဆိုေတာ့ လက္ခံရရွိတဲ့သူဆီမွာကိုယ့္ Mail Address သြားေပၚေနမွာကိုး။ ပို႕တာကသူ႕ ထဲကပို႕တာေနာ္။ ကိုယ္ေတာင္ ဘာမွမသိလိုက္ရဘူး။ ကဲကိုယ့္ရဲ့ အေရးၾကီးတဲ့ Contact ေတြဆီကို ေပါက္ကရ Mail ေတြေလွ်ာက္ပို႕လိုက္လို႕ကေတာ့ေသျပီ။ ဘယ္ေလာက္ အႏၲရာယ္မ်ားလဲ စဥ္းစားသာၾကည့္ေပေတာ့။ အဲဒီေတာ့ အေကာင္းဆုံးက ကိုယ့္ရဲ့အေရးၾကီးတဲ့ Mail ရဲ့ Password ကိုဘယ္သူ႕ကိုမွ မေပးတာအေကာင္းဆုံးပါ။ Password ဆိုတာ Mail တစ္ခုရဲ့အသက္ပါ။ Password ကို မကာကြယ္ႏိုင္ဘူးဆိုမွေတာ့ Mail ရဲ့အသက္လည္းေသျပီေပါ့။ အားလုံးပဲ ကိုယ့္ရဲ့ Email Password ေလးေတြကို လံုလံုျခဳံျခဳံ သိမ္းႏိုင္ၾကပါေစ။
Send Gmail Using Different Address
ဒီ Post ကေတာ့ Forward Mail အပို႕မ်ားတဲ့သူေတြအတြက္ ရည္ရြယ္ပါတယ္။ Forward Mail ပို႕ၾကတဲ့အခါ ကိုယ့္ Forward Mail ကိုတျခားလူက Forward ထပ္လုပ္ အဲဒီအခါက်ရင္ ကိုယ့္ရဲ့ Email Address ၾကီးကလည္းအလိုလို Forward လုပ္ျပီးသားျဖစ္ေနပါတယ္ တစ္ခ်ိဳ႕တစ္ခ်ိဳ႕ေသာ အလြန္အလြန္ Chat ခ်င္ေသာသူမ်ားက အဲဒီ Forward Mail ေတြထဲက Email Address ေတြကိုသိသိမသိသိ လိုက္ Add ၾကပါတယ္ ေတာ္ေတာ္ေလးကို စိတ္အေႏွာက္အယွက္ ျဖစ္ရပါတယ္ အဲဒီေတာ့ ကိုယ့္ရဲ့ Email ကို လူမသိေစပဲ ကိုယ့္ Mail ထဲကေနပဲ တျခား Email Address တစ္ခုနဲ႕ Forward လုပ္ၾကရေအာင္….။
နည္းလမ္းက ဒီလိုပါ
1. Gmail ကေန Account အသစ္တစ္ခု လုပ္လိုက္ပါ။
2. ျပီးရင္ ကိုယ့္ရဲ့ Original mail ကိုဖြင့္ပါ (Not the new Email)
3. Go to Setting
4. Go to Accounts and Import tab

5. Click Send mail from another address button
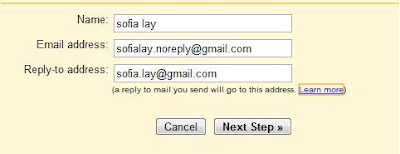
Name မွာကိုယ္ၾကိဳက္တာ ျဖည့္ပါ။
6. Email address: မွာကိုယ္အသစ္လုပ္ထားတဲ့ Email address ကိုျဖည့္ပါ။ (ေအာက္က Specify a different "reply-to" address (optional) ဆိုတာက ကိုယ္က new address နဲ႕ ပို႔ လိုက္ေပမဲ့ Mail လက္ခံတဲ့လူက Reply ျပန္ရင္ Old Address ထဲကိုပဲဝင္ခ်င္တယ္ဆိုရင္ အဲဒီ Box မွာ Old Address ကိုျဖည့္ပါ ဒီထက္မက ျဖည့္လည္းရပါတယ္)
7. Click Next Step
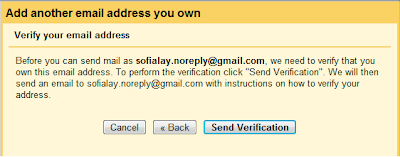
8. Click Send Verification အဲဒါဆို New Mail ထဲကို Verification Code ေလး ပို႕ေပးလိမ့္မယ္။
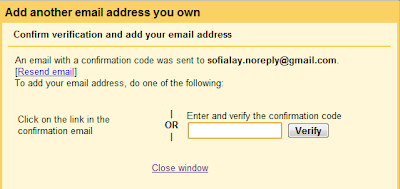
9. ပုံမွာျပထားတဲ့ box မွာျဖည့္ဖို႕ Code ကိုရဖို႕အတြက္ New Mail ကိုဖြင့္ျပီး Code ကိုယူပါ။
10.ျပီးရင္ Code ကို box မွာျဖည့္ျပီး Verify လုပ္လိုက္ပါ။

Compose Mail ပဲလုပ္လုပ္ Forward ပဲလုပ္လုပ္ To ဆိုတဲ့ box ရဲ့အေပၚမွာ From ဆိုတဲ့ Dropdown ေလးထဲမွာ ကိုယ္အသစ္လုပ္ထားတဲ့ New Address နဲ႕လည္းပို႕လို႕ရတယ္ ကိုယ့္ Original Address နဲ႕လည္းပို႕လို႕ရသြားတာေပါ့ အဲဒီေတာ့ Forward Mail ေတြပို႕တဲ့အခါ New Address ေလးနဲ႕ပို႕ေတာ့ ကိုယ့္ Original Mail ကိုဘယ္သူမွမသိႏိုင္ေတာ့ပဲ ကိုယ့္ကိုလာလာ Add ေနၾကတဲ့ ဒုကၡကကင္းေဝးသြားတာေပါ့ တကယ္လို႕ Reply ျပန္မယ္ဆိုလည္း Original Mail ထဲကိုပဲဝင္မွာျဖစ္တဲ့အတြတ္ New Mail ကိုလုံးဝဖြင့္စရာမလိုပဲ ကိုယ္လိုသလိုထိန္းခ်ဳပ္လို႕ရပါတယ္ Forward အတြက္တင္မဟုတ္ပဲ တျခားရည္ရြယ္ခ်က္ေတြအမ်ားၾကီးအတြက္ သုံးရင္သုံးတတ္သလို ဒီနည္းေလးက အသုံးဝင္ပါတယ္။
Gmail Filter
Gmail မွာကိုယ္ဆီကို အျမဲ Forward လုပ္ေနတဲ့သူ ဒါမွမဟုတ္ ကိုယ့္အတြက္အေရးၾကီးတဲ့လူဆီက Send တဲ့ Mail ေတြကို Inbox ထဲမွာ တစ္ျခား Mail ေတြနဲ႕ ေရာမထားပဲ သီးသန္႕ေလး Folder တစ္ခုနဲ႕သိမ္းဖို႕ Filter ကိုသုံးပါတယ္။
1.Setting ကိုသြားပါ။
2. Filters tab ကိုေရြးပါ။
3. Click Create a new filter
4. Fill in the (eg. sample@gmail.com
5. တကယ္လို႕ စကားလုံးတစ္ခုခုကို Filter လုပ္မယ္ဆိုရင္ အဲဒီစာလုံးပါတာနဲ႕ Filter ထဲဝင္ေအာင္ Has the words boxမွာကိုယ္ Filter လုပ္ခ်င္တဲ့ စကားလုံးကို ႐ိုက္ထဲ့ပါ။
6. Click
7.Skip the Inbox (Archive it) ဆိုတဲ့ Check box ကို check လိုက္ရင္ အဲဒီ Mail က Inbox ထဲကိုမဝင္ေတာ့ပါဘူး Filter ထဲကိုတန္းျပီးဝင္သြားပါလိမ့္မယ္ အဲဒီေတာ့ Inbox မွာရွုပ္မေနေတာ့ဘူးေပါ့ ဒါေပမဲ့ အားနည္းခ်က္ရွိပါတယ္ ကိုယ္ Filter လုပ္ထားတဲ့ Mail ပိုင္ရွင္ဆီက Offline Message ကို Gtalk ဖြင့္တာနဲ႕မရႏိုင္ပါဘူး Gmail ထဲကိုသြား အဲဒီ Filter ကိုဖြင့္မွျမင္ရမွာပါ ျပီးေတာ့ Gtalk ေအာက္ေခ်မွာ ကိုယ့္ဆီကို Mail ဘယ္ႏွစ္ေစာင္ဝင္တယ္ဆိုတာျပတဲ့ Counter မွာ Filter ထဲက Mail ေတြကို ထည့္မျပပါဘူး ဘာလို႕လဲဆိုေတာ့ အဲဒီ Counter က Inbox ထဲက Mail ေတြကိုပဲ Count လုပ္တာျဖစ္လို႕ပါ အဲဒီႏွစ္ခုမျဖစ္ခ်င္ဘူးဆိုရင္ေတာ့ အဲဒီ Check box ကိုမ On ပါနဲ႕ ဒါဆို Filter Mail က Filter ထဲလည္းဝင္မယ္ Inbox ထဲလည္းဝင္ပါလိမ့္မယ္ Offline Message ကိုလည္း Gtalk ဖြင့္တာနဲ႕ ျမင္ရပါလိမ့္မယ္။
8. က်န္တဲ့ Check box ေတြကိုေတာ့ကိုယ္ၾကိဳက္သလို Check လုပ္ႏိုင္ပါတယ္ ျပီးရင္ Apply the label check box ကို on ျပီး အဲဒီ Filter အတြက္ Drop down ကေန New Labelတစ္ခုေပးပါ။
9. အဲဒီ Filter လုပ္ထားတဲ့ Mail ေတြကို Back up လုပ္ခ်င္တယ္ဆို တစ္ျခား Mail Address တစ္ခုကို Forward လုပ္ထားလို႕ရပါတယ္ Forward it toမွာကိုယ္ Forward လုပ္ထားခ်င္တဲ့ Mail Address ႐ိုက္ထဲ့လိုက္ရင္ Filter လုပ္ထားသမွ် Mail ေတြကိုအဲဒီ Email ထဲကို Automatic Forwardလုပ္ေပးပါလိမ့္မယ္။Also apply filter to 0 conversations below ဆိုတဲ့ Check box က အဲဒီ Filter လုပ္ထားတဲ့ Email ဆီကေန ကိုယ့္ဆီအခုလက္ရွိ Mail ၁၀ ေစာင္ ဝင္ျပီးသားဆိုAlso apply filter to 10 conversations below လို႕ေပၚပါလိမ့္မယ္ အဲဒီ Mail အေဟာင္းေတြကိုပါ Filter ထဲထဲ့မလားေမးတာပါ ထဲ့မယ္ဆို check လိုက္ေပါ့။
11. Click Create Filter

Gmail မွာပံုမွာျပထားတဲ့ အတိုင္းေပၚေနပါလိမ့္မယ္ ကိုယ္ Filter လုပ္ထားတဲ့ Mail ေတြကိုသီးသန္႕ေလး ၾကည့္လို႕ရျပီေပါ့။သတိထားရမွာက Skip the Inbox (Archive it) ဆိုတဲ့ Check box ကိုမ On ခဲ့ဘူးဆိုရင္ အဲဒီ Filter Mail က Inbox ထဲကိုဝင္ေနမွာပါ Inbox ထဲမွာကိုယ္ကမထားခ်င္လို႕ ဖယ္မယ္ဆိုရင္ Deleteမလုပ္ပါနဲ႕ အဲဒါဆို Filter ထဲက အဲဒီ Mail ပါ ပ်က္သြားပါလိမ့္မယ္ Inbox ထဲမွာမထားခ်င္ရင္ Inbox ထဲက Mail ကို Check ျပီး Archiveလုပ္လိုက္ပါ ဒါဆို Inbox ထဲမွာေပ်ာက္သြားျပီး Filter ထဲမွာက်န္ေနပါလိမ့္မယ္။
Gmail Search
Format ကဒီလိုပါ
Example: Want to search mail From 1 Nov 2009 to 30 Nov 2009 then
Search box မွာဒီလို႐ိုက္ထဲ့ပါ => before:2009/12/1 after:2009/11/1
ထူးျခားခ်က္မွာ before ေနာက္မွာ႐ိုက္တဲ့ to date ကကိုယ္ရွာခ်င္တဲ့ to date ကိုတစ္ရက္တိုးျပီး႐ိုက္ရပါတယ္ after ေနာက္မွာ႐ိုက္တဲ့ from date ကေတာ့ကိုယ္ရွာခ်င္တဲ့ from date ကစျပီး႐ိုက္ရုံပါပဲ

တျခား key word ေတြနဲ႕လည္းလိုက္ရွာလို႕ရပါေသးတယ္
subject: Search the Subject
from: Search for sender name
to: Search the To line for names and addresses.
cc: Search recipients in the Cc field.
bcc: Search for addresses and names in the Bcc field.
label: Search for messages assigned a label
is:starred Search for messages that are starred.
has:yellow-star Search for messages with a yellow star.
has:red-star Search for messages with a red star.
has:yellow-bang Search for messages with a yellow exclamation mark.
has:red-bang Search for messages with a red exclamation mark.
has:purple-question Search for messages with a purple question mark.
has:orange-guillemet Search for messages with two orange forward arrows.
has:blue-info Search for messages with a blue i.
is:unread Search for new and unread messages.
is:read Search for messages that have already been opened.
has:attachment: Search for messages that have files attached to them.
filename: Search within file names of attachments
lang: Search for messages in a particular language
in: Search in a standard "folder". You can search in Drafts, Inbox, Chats, Sent, Spam,Trash andanywhere (for everything, including Spam and Trash).
after: Search for messages sent after a date. The date must given in YYYY/MM/DD format.
before: Search for messages sent before a date.
Gmail IP
လူၾကီးလူငယ္မေရြး ႏွစ္သက္စြဲလန္းေနၾကတဲ့ Gmail မွာ Email ပို႕လို႕ရတာ Chatting လုပ္လို႕ရတာေတြထက္ ထူးျခားတဲ့ အခ်က္ေတြ အမ်ားၾကီးရွိပါတယ္။ အဲဒီအခ်က္ေတြထဲကမွ Sofia သိသေလာက္ကို အားလုံးကိုမွ်ေဝေပးလိုက္ပါတယ္။
Gmail မွာကိုယ့္ Account ကိုဘယ္သူေတြဝင္ၾကည့္သြားလဲဆိုတာၾကည့္ၾကရေအာင္....။
ဒီေနရာမွာ တစ္ခ်ိဳ႕တစ္ခ်ိဳ႕ေသာ ကိုကို မမ ေမာင္ေလး ညီမေလးမ်ားက ကိုယ့္ရဲ့ gmail password ကို ခ်စ္ခ်စ္မ်ားကို အသိေပးထားေလ့ရွိၾကပါတယ္။ အဲေတာ့ ကိုယ့္ခ်စ္ခ်စ္ကကိုယ့္ Account ကိုဘယ္အခ်ိန္မွာ ဝင္ေမႊသြားလဲဆိုတာ ၾကည့္လို႕ရတာေပါ့ေနာ္။ တစ္ခ်ိဳ႕တစ္ခ်ိဳ႕အတြက္ေတာ့ ဘယ္သူမ်ားကိုယ့္ password ကိုသိေနျပီးကိုယ့္ account ကိုဝင္ၾကည့္ေနလဲဆိုတာ ၾကည့္လို႕ရတယ္ေနာ္။
Gmail ရဲ့ဟိုးေအာက္ဆုံးမွာ Details ဆိုတဲ့ link ေလးကိုေတြ႕လား မေတြ႕ရင္ ေအာက္ကပုံမွာ ၾကည့္လို႕ရပါတယ္။

အဲဒါေလးကို clcik လိုက္ရင္ ေနာက္ထပ္ေအာက္မွာျပထားတဲ့ပုံေလးထပ္ေပၚလာလိမ့္မယ္။

အဲဒီမွာ IP address ၅ ခုကိုေတြ႕လိမ့္မယ္။ ပထမဆုံးတစ္ခုက ကိုယ္အခုဝင္ေနတဲ့ Address ပဲ။ အဲဒါေလးကို မွတ္ထားေပါ့။ ေနာက္တစ္ေခါက္ ကိုယ္ဝင္တဲ့အခ်ိန္မွာ ေနာက္ဆုံးအၾကိမ္တုန္းက ကိုယ္ဝင္ခဲ့တဲ့ Address ေလးက ဒုတိယေနရာမွာ ေရာက္ေနရမယ္။ ေနာက္ဆုံးအၾကိမ္ ဝင္ခဲ့တဲ့ Date and time ကိုလည္းျပတယ္။ အဲလိုမဟုတ္ပဲ ၾကားထဲမွာ IP Address တစ္ခုခုဝင္ေနတယ္ဆုိရင္ေတာ့ ကိုယ့္ Account ကိုတစ္ေယာက္ေယာက္ ဝင္ၾကည့္ ထားတာေသခ်ာျပီေပါ့။ Password change သင့္ရင္ change ေပါ့ေနာ္။ေနာက္တစ္ခုလုပ္လို႕ရတာက ကိုယ္က ေက်ာင္းမွာ account ကို sign out လုပ္ဖို႕ေမ့ခဲ့တယ္ဆိုပါေတာ့ ေက်ာင္းက account ကိုကိုယ့္အိမ္ေရာက္မွ sign out လုပ္လို႕ရတယ္ေနာ္။ အဲဒီမွာ Sign out all other sessions ဆိုတဲ့ button ေလးကိုေတြ႕လား အဲဒါေလးကို click လိုက္ရုံပဲ။ ကိုယ္ကျမိဳ႕ထဲက မွာသုံးခဲ့ျပီး sign out လုပ္ဖို႕ေမ့ခဲ့တယ္ဆိုရင္လဲ သတိရတဲ့အခ်ိန္ နီးစပ္ရာ ဆိုင္မွာဝင္ျပီး sign out လုပ္လို႕လည္းရပါတယ္။ ဘယ္ေလာက္အသုံးဝင္လဲေနာ္။P.S : Sofia ရဲ့ IP Address က ၅ခုလုံးတူေနတာက gmail ကိုတစ္ေနရာထဲမွာပဲ တစ္ေယာက္တည္း သုံးလို႕ပါ။ တကယ္လို႕ေနရာ အမ်ားၾကီးမွာသုံးမယ္ဆိုရင္ေတာ့ IP address ကမတူႏိုင္တဲ့အတြက္ ကိုယ္သုံးခဲ့တဲ့ IP address ေလးကိုေတာ့မွတ္ထားဖို႕လိုမယ္ေနာ္။




0 comments:
Post a Comment